|
Skip Navigation LinksALVAO 8.1ALVAO Asset ManagementAnnex 2: Getting Started with ALVAO Asset ManagementMain Console Window
Skip Navigation Links.
Skip Navigation Links
Skip Navigation Links.
%USERPROFILE%\Documents\ALVAO\Doc\Documentation\doc\en\alvao_8_1\ALVAO_Asset_Management\getting_started\main_window.aspx
|
Main Console Window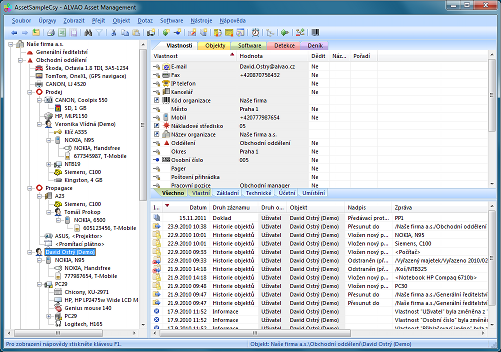 Objects Tree – each item in the tree represents one object.
View tabs – tabs which allow you to switch between the views in the right-hand part of the Main window.
- Properties
The tab contains a list of properties of the object currently selected in the tree with a log included below the list.
A status icon is displayed next to the properties:
 Native object property Native object property Inherited property The Object column includes the name of the object from which the property has been inherited. Inherited property The Object column includes the name of the object from which the property has been inherited. The property value is detected automatically or loaded from the Active Directory. The property value is detected automatically or loaded from the Active Directory. The property value cannot be edited (is loaded from the Active Directory or from the detection). The property value cannot be edited (is loaded from the Active Directory or from the detection).
The bottom part of this view includes the properties list tabs. These tabs work as a filter to display certain properties. The left-hand part of the screen always contains two tabs: All and Custom. The All tab displays all properties of the selected object, including the properties inherited from parent objects. The Custom tab only includes native properties of the selected object. Further tabs only display certain property categories based on an area, e.g. technical, etc.
- Objects
The top part of this tab includes a list of all sub-objects of the object currently selected in the tree. The bottom part includes a log. The bottom edge of the List of objects includes two more tabs: All and Computers. The All tab displays all sub-objects. The Computers tab displays computers only.
A status icon can be displayed next to the computers:
 The power status of the computer in the network is unknown (the ping command has not been called). The power status of the computer in the network is unknown (the ping command has not been called). The computer is switched on (the previous call of the ping command was successful) The computer is switched on (the previous call of the ping command was successful) The computer is switched off or unavailable (the previous call of the ping command was unsuccessful). The computer is switched off or unavailable (the previous call of the ping command was unsuccessful).
- Software
If a computer is selected in the Objects tree, this tab shows a list of applications installed on that computer. If a different object is selected, e.g. a department, a building etc., this tab shows a list of applications installed on the computers in that particular department, building etc., including the number of installations. The bottom part of this window shows a list of computers on which the selected software product is installed.The Software tab includes also the registry entries that were assigned to a proper product by the Software Products Library. You can hide such entries in the Settings menu on the View tab by unchecking the Software tab – View unassigned registry entries option. The individual record types are distinguished from each other with an icon:
 Product, Product,  eventually, if the product in the software products library is invalid – installed product. eventually, if the product in the software products library is invalid – installed product. Operating system – operating system installed. Operating system – operating system installed. Registry – unrecognized registry entry. Registry – unrecognized registry entry. License, License,  eventually, if the license product in the software products library is invalid – a license is assigned to the product not installed. eventually, if the license product in the software products library is invalid – a license is assigned to the product not installed. Required product, Required product,  eventually, if the application product in the software products library is invalid – the product is defined in the SW profile as "required", but is not installed. eventually, if the application product in the software products library is invalid – the product is defined in the SW profile as "required", but is not installed. Running software – applications which can not be assigned to the product and uninstalled products (recognized in the HW/SW Usage Monitoring module, see Software license usage). Running software – applications which can not be assigned to the product and uninstalled products (recognized in the HW/SW Usage Monitoring module, see Software license usage).
The  icon indicates a problem with the license or with the software profile. More information is provided in the "Error message" column. icon indicates a problem with the license or with the software profile. More information is provided in the "Error message" column.
- Detection
A list of hardware and software detections for the computer that is currently selected in the Objects tree. If a department, building or a similar object is selected, the list contains all computer detections for the selected department, building etc. The bottom part includes a log with detailed information on the detection selected in the top list.
- The log
includes records that are associated with the object currently selected in the tree. If the Including subtree view is enabled, this tab also includes entries from all sub-objects. You can use this behavior to search for certain records e.g. across the entire organization.
It captures:
- History – automatically generated records on computer and accessories transfers among users and on the relocation of users within the organization structure.
- Notes – user notes e.g. on computer failures, repairs etc.
- Detection – records on the detections of computer data.
- Documents – documents associated with a computer or other asset items, such as invoices, delivery notes, handover protocols etc.
Status bar – displays the Console status information.
- The Object item shows the object that is currently selected in the Objects tree.
- The Table item shows information about the table that is currently selected. If a table row is selected, the information about the order of the selected row, as well as the information about the total number of rows in the table is displayed. If multiple rows are selected, the information about the number of selected rows, as well as the information about the total number of rows in the table is displayed.
- The User item shows the user logged in to the system.
- The Database item shows the name of the database to which the Console is currently connected.
Tip: If you need to display e.g. all servicing events across the entire organization, go to View – Including subtree in the main menu, select an object in the tree representing a company, go to the Log tab, enter "note" in the Record type column filter, and "servicing" in the Title column filter. You can save this filter as a new view for future use.
Did not find what you were looking for? Ask our technical support team.
|