Šablony sestav Power BI
Šablony sestav Microsoft Power BI jsou připravené sestavy, které můžete ihned použít nebo si je přizpůsobit a vytvořit vlastní sestavy podle svých potřeb.
Doporučujeme používat službu Power BI, která je součástí placeného předplatného Power BI Pro a vyšší. Tato služba mimo jiné umožňuje pravidelně aktualizovat datovou sadu sestav, např. jednou denně v nočních hodinách, kdy se mírné zpomalení aplikací v důsledku aktualizace dat týká jen minima uživatelů. Samotné zobrazení sestav již nezpomaluje odezvu aplikací, protože se používají pouze data z aktualizované datové sady.
Další informace o aplikaci Power BI, výukové programy a kurzy naleznete v dokumentaci k aplikaci Power BI.
Pozn:
Alternativně si můžete přehledy prohlížet také v bezplatné aplikaci
Power BI Desktop. Aby aktualizace datové sady během běžné pracovní doby nezpomalovala odezvu aplikací Alvao, doporučujeme k aktualizaci datové sady používat
analytickou databázi
Instalace
- Stáhněte si šablonu sestavy z aplikace ALVAO Download.
- Nainstalujte aplikaci Power BI Desktop a otevřete šablonu sestavy.
- Zobrazte obsah sestavy na základě připravených modelových dat.
- Připojte sestavu k databázi Alvao:
- Na kartě Domů použijte příkaz Transformovat data.
- Do sloupce Dotazy zadejte hodnoty parametrů
- SqlServer - zadejte název svého SQL Serveru.
- Database - zadejte název své databáze.
- HistoryMonths - volitelně změňte délku historie protokolu požadavků v měsících, která se má načíst do sestavy. Starší záznamy se do sestavy nenačítají. Čím větší hodnotu zadáte, tím déle bude aktualizace datové sady trvat a tím větší bude velikost datové sady.
- Nastavení uložte pomocí příkazu Zavřít a použít.
- Zadejte jméno a heslo pro připojení k databázi.
Použitý uživatelský účet musí mít alespoň právo SELECT ve schématu databáze Query. Tím jednoduše zajistíte například roli db_datareader v celé databázi.
Do datové sady se z databáze načtou pouze informace, ke kterým má použitý účet Alvao přístup, viz
- Počkejte, až se data načtou do sestavy.
- Nahrajte sestavu do pracovního prostoru ve službě Power BI pomocí příkazu Publikovat.
- V nastavení datové sady zapněte pravidelné aktualizace každý den v noci.
- Kliknutím na sestavu zobrazíte danou sestavu.
Tip:
Rozsah zobrazovaných dat můžete přizpůsobit pomocí filtrů, které najdete vždy na pravém okraji sestavy.
Tip:
Sdílejte sestavu s ostatními uživateli, kteří mají licenci Power BI Pro nebo vyšší.
Tip:
Můžete vytvářet vlastní sestavy na základě datových sad vytvořených ze šablon sestav ve službě Power BI. Tímto způsobem budou datové sady sdíleny a pro danou sestavu budou aktualizovány pouze jednou.
Zobrazení vlastních polí požadavků
Vlastní pole požadavků můžete do sestavy přidat pomocí těchto kroků:
- Na kartě Domů použijte příkaz Přenést data.
- Ve sloupci Dotazy otevřete dotaz Request2Enu.
- Zadejte požadovaná vlastní pole na správné místo v dotazu.
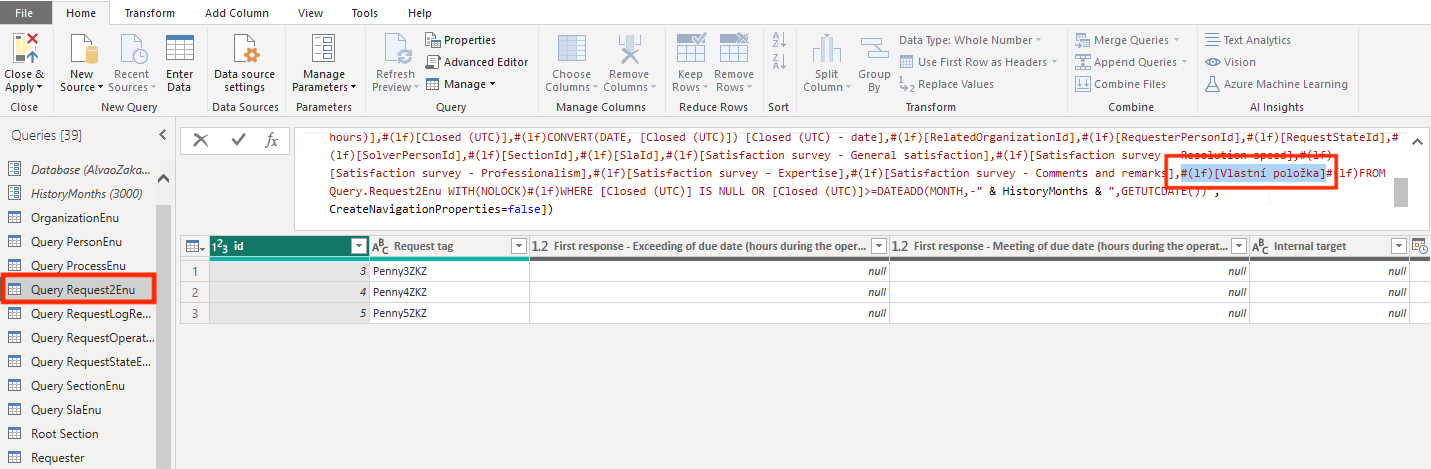
Alvarová analýza
Tato sestava obsahuje sadu stránek se základními přehledy služeb, požadavků a zařízení v systému Alvao.
Šablona této sestavy je uložena v souboru AlvaoAnalysis.pbix.
První stránky sestavy se týkají produktu ALVAO Service Desk. Po nich následují stránky pro produkt ALVAO Asset Management:
- Požadavky na objekty - v horní části stránky jsou v grafu zobrazeny objekty, ke kterým je v aplikaci ALVAO Service Desk přiřazen nejvyšší počet požadavků. Vyberte objekt v grafu a příslušné požadavky se zobrazí ve spodní části.
- Objekty - v horní části stránky můžete v grafech zobrazit počet objektů podle výrobce, typu objektu a modelu zařízení. Vyberte hodnotu myší a ve spodní části stránky se zobrazí podrobnosti o odpovídajících objektech.
- Počítače - v horní části stránky můžete v grafech zobrazit počet počítačů podle výrobce, typu počítače (např. stolní počítač, notebook, ...) a operačního systému. Vyberte hodnotu myší a ve spodní části stránky se zobrazí podrobnosti o příslušných počítačích.
- Stáří objektů - v horní části stránky můžete vidět graf zobrazující počet objektů podle jejich stáří v letech s barevným rozdělením podle typu objektu. Vyberte libovolnou hodnotu v grafu a odpovídající objekty se zobrazí ve spodní části stránky.
- Nainstalovaný software - v horní části stránky můžete vidět počty softwaru nainstalovaného v počítačích v grafech podle vydavatele a produktu. Vyberte hodnotu a ve spodní části stránky se zobrazí podrobnosti o počítači, na kterém je software nainstalován.
Každý uživatel v přehledu vidí pouze ty objekty a požadavky, které má v systému Alvao povoleno zobrazovat.
Sestava je k dispozici pouze v angličtině.
Nenašli jste co jste hledali? Zeptejte se našeho týmu technické podpory.