|
Skip Navigation LinksALVAO 7.1ALVAO Asset ManagementSoftware AuditAutomatic Notifications of Missing Licenses
Skip Navigation Links.
Skip Navigation Links
Skip Navigation Links.
%USERPROFILE%\Documents\ALVAO\Doc\Documentation\doc\en\ALVAO_7_1\ALVAO_Asset_Management\software-audit\sam-alert.aspx
|
Automatic notifications of missing licenses
To keep your computers free from illegal licenses, the system includes a tool which automatically sends e-mail messages that will alert you of any missing licenses.
Configuration of notifications
- Open Admin, go to the "PC software administrators" group and add users responsible for software licenses in your company.
- Go to the main menu and select Manage – Settings....
- A window opens:
Set up the SMTP Server and the standard message sender.
Click OK to finish.
- In Admin, go to the main menu and select Manage – Asset Management – Settings....
- A window opens:
Specify the portal URL in the Portal (URL) field.
- Go to the main menu in Admin and select Manage – Asset Management – SAM-Notifications.
- A window opens:
Set up all values and click OK.
Note:
- Direct manager of a person is the person specified for the respective person in Admin (same GUID or personal number or login name or e-mail address) in the "Manager" field.
- If you want to edit the standard body text of e-mail messages, click on the Edit message template button.
A window opens:
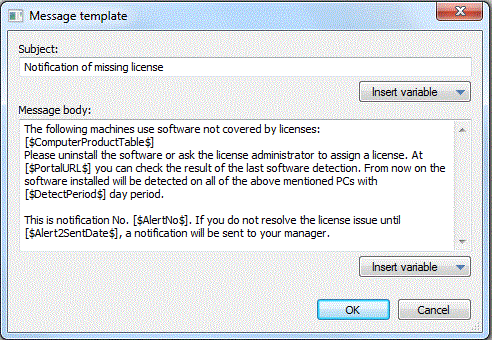
| Variable |
Meaning |
| [$ComputerProductTable$] |
Displays a table containing a list of problematic products, e.g:
|
Computer
|
Software name
|
Approved alternative software
|
Person responsible for software
|
|
PC10
|
WinZip 11
|
7-Zip, WinRar
|
John Smith, Peter Peterson
|
|
PC11
|
XnView
|
|
Peter Peterson
|
The Approved alternative software column will only display if approved alternative software has been set at least for one product in the database – see Setting approved alternative software.
|
| [$Alert1SentDate$] |
Date on which the first notification was sent. |
| [$Alert2SentDate$] |
Date on which the second notification was or will be sent. |
| [$Alert3SentDate$] |
Date on which the third notification was or will be sent. |
| [$PortalURL$] |
The address set for the AM Portal. |
| [$DetectPeriod$] |
The set (accelerated) detection period (numeric value – number of days). |
| [$AlertNo$] |
Order number of notification (whole number). |
| [$ComputerSwManager$] |
E-mail addresses of all people responsible for software in the computer. |
| [$ComputerSwManagersManager$] |
E-mail addresses of all managers responsible for software in the computer. |
Note: Variables can be inserted into the template by clicking on the Insert variable button.
The generated e-mail messages will be sent to all recipients simultaneously (the "To" field will contain the address list of all recipients).
Enabling e-mail notifications of missing licenses for specific products
- Go to the AM Console and use Software – Products (software)....
- This will display a list of all products. Select all relevant products and select Audit... in the context menu.
- A window opens:
Select the Notify per e-mail option in the drop-down box.
Note: If you have selected multiple products with a different "Audit" value, the drop-down box will be empty when the window opens. If you now continue by clicking the OK button, no changes will be applied. Any changes that you make will be applied on all products that you have selected.
Note: The Audit column is displayed also in the top list in the Overview of licenses and installations window and you can use the context menu there to select the Audit... command.
Setting approved alternative software
- Go to the AM Console and use Software – Products (software)....
- This will display a list of all products. Select all relevant products and select Set alternative approved software... in the context menu.
- A window opens:
In the text field, specify products that users can use instead of the forbidden products.
Click OK to finish.
Note:
- The set value is for information only: the outgoing e-mail notifications can display these values to users in the Alternative approved software column.
- If you have selected multiple products with different values, the Alternative approved software field will be empty when the window opens.
Regular license transparency check
The license manager performs regular (e.g. monthly) license status checks in the following manner:
- Go to the Overview of licenses and installations window in the AM Console and browse through all products marked with an exclamation mark. Go product by product and look at the error messages displayed for each product.
- If a license is missing in a computer:
- ... and you have a free license for that product, you can assign the license using the "Assign license…", "Assign license automatically" command in the context menu.
- ... and the "Audit" feature is set to "Yes", you can set the value for this product (use the "Audit…" command in the context menu) to "Notify per e-mail" which will automatically send notifications based on the selected criteria: see "Admin – Manage – Asset Management – SAM – notifications".
- ... and the "Audit" feature is set to "Notify per e-mail", you can re-send notifications by selecting "Re-send notification" in the context menu. The date of previous notification is displayed in the bottom list in the "Last notification" column. The column "Next scheduled notification" displays the date for which the next automatic notification is scheduled.
Note: Non-audited products can be displayed by selecting the View – Products exempt from audit option in the main window menu.
Setting up people responsible for software on specific computer (if not already IT Department administrator)
- Open the AM Console, go to the computer template in the tree structure and edit the value for the "Person responsible for software" property:
- If most computers are administered by the IT Department, set the value to the text "PC software administrator" (default value).
- If most computers are administered by users, set the value to the text "[PC user]".
- Select the computer template and use "Object – Unify objects". This will add the "Person responsible for software" property including the corresponding value to all computers in the Asset Management.
Optional: If most computers are administered by the IT Department, but some computers still by users, look up all computers administered by users and set the value for the "Person responsible for software" property to "[PC user]". Note:
- You can use the name of any other user group for the property value "Person responsible for software" (ALVAO Admin).
- The system will automatically assign the responsibility to the "PC software administrator" system group, provided any of the following conditions is met:
- The "Person responsible for software" property is not assigned to a computer.
- The computer is located under no user in the tree structure and the property value "Person responsible for software" is set to "[PC user]".
- If the property value "Person responsible for software" is neither the name of any group nor "[PC user]".
Viewing history of notifications sent for specific computer
- Go to the AM Console and select the specific computer in the Objects tree.
- Go to the Log tab.
- The Log includes records on any notifications sent:
Note: Information displayed in the columns:
- Icon –

- Date – Notification sent date.
- Record kind – Displays text: Notification of missing license
- Title – Displays text: Notification sent
- Message – Displays text: Product: "<product name>"; Order of notifications: N; Recipients: "<list of recipients>"
Example of internal guideline
Computers and other IT devices
- Computers and other IT devices assigned to users are administered in ALVAO Asset Management.
- Each user can find a list of devices assigned to him/her on https://server/asset.
Software
- IT device users must not use software in any manner that would be in breach of the license terms and conditions (e.g. install illegal software, make copies, distribute or make alterations to the software).
- Each computer has its own software administrator who is responsible for the legality of software installed in this computer. If a computer user (i.e. a user to whom this computer has been assigned) has software installation rights on this computer, this user is the software administrator for this computer. In any other cases, the software administrator is an authorized employee of the internal IT Department.
- Software licenses are registered in the ALVAO Asset Management internal system. The management of the licenses is provided by the internal IT Department.
- The software installed in corporate computers is checked at least annually.
- If this check reveals severe breach of the license terms and conditions, ALVAO Asset Management will immediately prompt the software administrator of the respective computer to take all necessary steps to remedy this situation. Once the problem has been removed, the software administrator can check the results of the previous inspection on https://server/asset. If a problem has been detected with licenses on a certain computer, the inspection will be performed daily. This action is fully automatic. After one month, a status check will be performed automatically. If the license problem is not removed by this time, ALVAO Asset Management will send another prompt to the computer software administrator. A copy of this second prompt is sent to the direct manager of the software administrator. It is also saved to the internal Service Desk as a to-do item.
Did not find what you were looking for? Ask our technical support team.
|