Insert Computers to Registry
The following chapters describe the different ways you can use to insert computers into your Registry.
Search for Computers in Network
First of all, we will have the system search for our computers in the network and create objects representing computer assemblies.
- Go to the Objects tree and right-click on the root object Organization or on any other object in the organizational structure to which you want to insert a computer. Select New computer in the menu.
- The New Computer window opens where you select Search for new computers on the network and click Next.
- The New Computers window opens. Select a method you wish to use to search for new computers on the network and click Next.
- The application will search for new computers and adds them to the tree. This can take several minutes. Before the computers are added to the tree, the Date and Time window opens, where you can enter the real date and time of purchase for your computers, if you are adding them ex post.
- Click Cancel to reject the question whether you wish to the detect software and hardware in the new computers. We will run the detection later on. If you need, you can run the detection immediately. However, in this case, the data will not be detected based on the global detection settings.
- Move the computer assemblies in the tree under the respective users.
Each computer found is represented by a pair of objects in the tree. These objects are Assembly (i.e. a computer assembly) and Computer. For example, the ARTHUR machine looks in the tree as follows:  The top object represents a computer assembly, while the bottom object represents the computer itself. The computer is part of an assembly. The assembly can also comprise a monitor, a printer, a keyboard, a mouse etc. The object Assembly is used as a folder to group individual devices that are connected to each other. As an assembly is not a real object, it should have no properties.
Only these two objects will be visible in the tree, until you run the computer's hardware detection. Once the detection is completed, other parts of the assembly (monitor, printers etc.) as well as computer components (CPU, memory, hard drives, graphic card etc.) will be displayed in the tree.
Note: If you search your network for computers again later, only new computers will be added to the tree.
Note: The automatic computer search feature is also included in the Collector service. You can specify the network scanning settings in Admin – Manage – Servers... This feature is located on the Settings – Network Scan tab.
Insert a Single Computer
Follow the steps below if you need to add only one computer to your Registry while detecting its hardware and software:
- Go to the Objects tree, select a user for which you want to create a new computer and select New computer from the context menu.
- The New computer window opens where you should select Create computer manually. Select the computer kind and enter a name for the new computer. Also select Detect computer information over network via saved settings. Click the Next button to finish the process.
Note: If a numeric series is active for the selected computer kind, the hostname cannot be entered manually and will be generated automatically.
- The application will add the computer to the Objects tree. Before the computer is added to the tree, the Date and Time window opens, where you can enter the real date and time of purchase for your computer, if you are adding it ex post.
Tip: If the computer is not connected to the network, you can detect the computer's hardware and software manually with Agent.exe and load the detection results in the Console. In this case, go to the computer tree, select Detection settings... from the context menu, then select Custom detection settings in the window, and finally go to the Detection method tab and select the manually value.
Create Undetectable Computers
The application can only detect hardware and software for computers with Windows 95 or later. Computers with other operating systems (e.g. Apple OSX, Linux etc.) can be entered in the Registry as follows:
- Go to the Objects tree, select a user for which you want to create a new computer and select New computer from the context menu.
- The New computer window opens where you should select Create computer manually. Select the computer kind and enter a name for the new computer. Do not select Detect computer information over network via saved settings. Click the Next button to finish the process.
Note: If a numeric series is active for the selected computer kind, the hostname cannot be entered manually and will be generated automatically.
- The application will add the assembly to the Objects tree. Before the computer is added to the tree, the Date and Time window opens, where you can enter the real date and time of purchase for your computer, if you are adding it ex post.
- Select the newly created computer in the Objects tree, select Detection settings... from the context menu, then select Custom detection settings in the window, and finally go to the Detection method tab and select the manually value.
- Create any computer components: go to the Objects tree, select New object... from the context menu and insert the components to the computer. Then go through all computer assembly components and enter all property values about which you wish to keep your records.
- If you want to manage the computer software too, go to the Software tab and create records for the installed software by selecting Installations – Record installation....
Virtual Machines Registry
We recommend managing virtual machines as "Computer without Assembly".
The computer has the property "Host Machine" which stores the name of the physical computer that was last detected as the virtual machine host within the last hardware scan. This value is for information only. The value of this property is empty for physical computers. This property is detected automatically and cannot be edited manually.
Using the "Host Machine" property:
- For information about which physical machine the newly-detected VPC is running. The VPC will be manually moved in the tree based on this information.
- Check of correct registration of the VPC.
Virtual Machines on a Single Physical Computer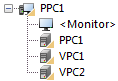
Note: The virtual machine is located in the tree in the assembly of the physical computer on which it is installed. The "Host Machine" property should display a host machine that should be identical to the physical parent computer.
Virtual Machines Running in Physical Computer Farms
Example of a farm where VPCs can move automatically between physical computers based on current machine load: 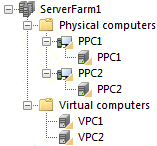 Registry for Server Farms without Virtual Machines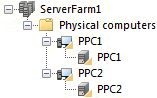 Registry for Virtual Machines in Clouds
Did not find what you were looking for? Ask our technical support team.
|