Instalace
V této kapitole je popsán návod na prvotní instalaci systému. Pokud chcete systém upgradovat ze starší verze, postupujte podle kapitoly Upgrade.
Admin
Instalace programu ALVAO Admin je popsána v knize produktu ALVAO Asset Management, v článku Prvotní instalace - Admin.
Portál
Portál je webové rozhraní, přes které žadatelé podávají své požadavky a sledují stav jejich vyřízení.
Návod k instalaci
- Ujistěte se, že na počítači, kde chcete provozovat portál, je nainstalován intranetový server IIS.
- Pokud chcete používat Portál na počítačích s IIS verze 7, před samotnou instalací je nutno ověřit, zda je nainstalována Kompatibilita správy IIS 6.
- Doporučujeme instalaci vlastního Aplikačního poolu "ALVAO AppPool" na IIS– návod
zde. Tento krok není k běhu aplikace nezbytně nutný, ale významně ovlivňuje rychlost načítání webového portálu. Pokud nechcete vytvářet "ALVAO AppPool", pokračujte krokem 4.
- Přihlaste se jako administrátor a spusťte instalační balíček AlvaoServieDeskPortal.msi. Pokud máte problém s UAC, spusťte instalaci v příkazové řádce pomocí "msiexec -i AlvaoServiceDeskPortal.msi".
- Při instalaci vyberte Application Pool ALVAO AppPool. Pokud jste si v kroku 3 tento AppPool nevytvořili, vyberte Classic .NET AppPool.
- Instalátor vytvoří složku na disku (<InetPub>\wwwroot\ServiceDesk) a také virtuální adresář v IIS (ServiceDesk).
- V menu vyberte Spravovat – ServiceDesk - Nastavení. Zde vyplňte cestu Portál (URL) a to ke složce Service Desk Portálu. Například:
http://server/ServiceDesk
Upozornění:
Doporučujeme instalovat portál do složky (např. IIS\ServiceDesk, Helpdesk, HD, apod.) na IIS a neumisťovat jej přímo do rootu
(IIS). Při instalaci ServiceDesk WebService např. do složky <InetPub>\wwwroot\ServiceDeskWebService by pak mohlo dojít k problémům s konfigurací WebService.
Poznámka:
Pro instalaci portálu do MS SharePoint postupujte podle postupu zde.
Nastavení portálu
Pro správnou funkčnost portálu je nutné nastavit ověřování uživatelského přihlašování. Portál podporuje ověřování pomocí Windows nebo Forms. Nastavte požadovaný druh ověřování v IIS. Doporučujeme použít ověřování pomocí Windows. Otevřete Správce IIS a vyberte aplikaci ServiceDesk. V nastavení klikněte na ikonu Ověřování, pro nastavení Windows ověřování nastavte jednotlivé položky dle následujícího obrázku.
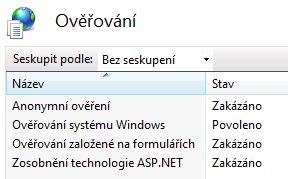
Dále je nutné nastavit správné připojení k SQL databázi
ServiceDesku. Otevřete Správce IIS a vyberte aplikaci ServiceDesk. V nastavení klikněte na ikonu Připojovací řetězce, klikněte na řetězec "Db" a nastavte správnou cestu k SQL serveru, kde jste již dříve vytvořili databázi pomocí programu Admin (přednastaveno je localhost a databáze Alvao). Můžete použít například localhost\SQLEXPRESS pro SQL server a Alvao pro databázi. Připojovací řetězec potom vypadá takto:
Data Source=localhost\SQLEXPRESS;Initial Catalog=Alvao; Max Pool Size=2000; Integrated Security=True
Konfigurace portálu je uložena v souboru Web.config v adresáři portálu. Je možné jej upravovat i ručně editací tohoto souboru.
Poznámka:
Pro přidání odkazu na nadřazený portál postupujte podle postupu zde.
Povolení přístupu IIS do databáze
Založte na SQL serveru účet NT AUTHORITY\NETWORK SERVICE pokud tam již není. Nyní je potřeba povolit IIS serveru přístup do databáze.
Pomocí aplikace SQL Server Management Studio (Express), která je
součástí instalace SQL Serveru, ve složce Security - Logins povolte přístup pro účet
NT AUTHORITY\NETWORK SERVICE (pokud jste si v kroku 3 tento AppPool nevytvořili, povolte přístup pro IIS APPPOOL\Classic .NET AppPool) do databáze alvao s oprávněními public, db_datareader a db_datawriter. V případě, že je při pokusu o přihlášení na portál zobrazeno chybové hlášení informující o problému s otevřením databáze, tak pro zobrazený účet povolte přístup ve složce Security - Logins
na SQL serveru.
WebService
WebService je součást systému, určená k odesílání notifikací.
Návod k instalaci
- Instalace se provádí spuštěním instalačního balíčku AlvaoServiceDeskWebService.msi.
- Celá instalace se řídí stejným postupem jako je tomu u instalace portálu viz. výše.
- Po instalaci je nutné provést konfiguraci souboru "web.config" otevřete v Poznámkovém bloku.
- V řádku:
<connectionStrings>
<add name="Db" connectionString="Data Source=localhost;Initial Catalog=Alvao;Integrated Security=True;Current Language=Czech" providerName="System.Data.SqlClient" />
</connectionStrings>
nastavte připojení na databázi. Připojovací řetězec má stejný formát jako v souboru Web.config v nastavení Portálu.
- Otevřete nástroj Správce internetové informační služby
- Ve stromu vyberte web pod kterým je nainstalovaná WebService,
položka bývá obvykle nazvaná „Default Web Site“
- Vyberte nástroj editor konfigurací. Nachází se v oddíle
správa.
- Vyberte oddíl system.webServer/security/authentication/windowsAuthentication.
- V pravém sloupci klikněte na „Odemknout oddíl“
- Vyberte oddíl system.webServer/security/authentication/anonymousAuthentication
- V pravém sloupci klikněte na „Odemknout oddíl“
- Spusťte program Admin.
- V menu vyberte Spravovat – ServiceDesk - Nastavení. Zde vyplňte cestu ServiceDeskWebService (URL) a to až k souboru "ServiceDeskwebservice.asmx". Například:
http://server/ServiceDeskwebservice/ServiceDeskwebservice.asmx
Upozornění:
Neinstalujte WebService do složky ServiceDesk Portálu a ani do jeho podadresářů, předejdete tak problémům s konfigurací WebService.
Upozornění:
Dokud nepovolíte zabezpečení na serveru IIS podle kroků 5 až 11, WebService nebude dostupná.
Doporučení:
Pro otestování dostupnosti WebService lze použít funkci
GetServiceDeskPortalUrl, která vrací nastavenou cestu k SD Portal a nepožaduje zadání žádných vstupních parametrů.
Návod k zakázání zabezpečení
Upozornění:
Vypnutí zabezpečení není doporučeno. Pokud vypnete zabezpečení,
umožníte tím přístup k metodám WebService každému uživateli
internetu.
- Otevřete soubor web.config v instalačním adresáři
WebService.
- Najděte sekci <authentication>
- Vše obsažené mezi značkami <authentication>
a </authentication> vymažte.
MailboxReader
Součást MailboxReader slouží k automatickému načítání nových požadavků z poštovních schránek na MS Exchange serveru a jejich ukládání do databáze ServiceDesku.
Návod k instalaci
- Spuťte instalační balíček AlvaoServiceDeskMailboxReader.msi.
- Instalátor nainstaluje MailboxReader do složky %Program Files%\ALVAO\ServiceDesk MailboxReader.
- Jdětě např. v průzkumníku do této složky a soubor "MailboxReader.exe.config" otevřete v Poznámkovém bloku.
- V řádku:
<connectionStrings>
<add name="Alvao.Hd.MailboxReader.Properties.Settings.Db" connectionString="Data Source=localhost;Initial Catalog=Alvao;Integrated Security=True;Current Language=Czech" providerName="System.Data.SqlClient" />
</connectionStrings>
nastavte připojení na databázi. Připojovací řetězec má stejný formát jako v souboru Web.config v nastavení Portálu.
- Spusťte program Admin a přepněte na zobrazení Služeb.
- Poklepejte na službě, do které chcete načítat požadavky z poštovní schránky.
- Přepněte na záložku Načítání zpráv a zadejte údaje pro připojení k IMAP, EWS nebo WebDAV serveru.
Připojení přes rozhraní EWS (Exchange Web Service) je určeno pouze pro MS Exchange Server 2007. Položka URI se zadává ve formátu např. "http://server/ews/exchange.asmx".
Připojení přes rozhranní WebDAV je určeno pouze pro MS Exchange Server 2003. Položka URI se zadává ve formátu např. "http://server/exchange/support/Doručená pošta" pro schránku uživatele "support".
- Na záložce Obecné zadejte do položky E-mail e-mailovou adresu schránky. Adresa může být zapsána včetně jména, např. "ServiceDesk <support@company.local>".
- Takto můžete nastavit načítání zpráv i pro více služeb. Každá služba musí mít jinou poštovní schránku.
- Na SQL Serveru nastavte oprávnění pro uživatelský účet, na kterém bude program MailboxReader spuštěn. Stejně tak je nutné nastavit oprávnění i pro přístup do schránky MS Exchange.
- Spusťte program "MailboxReader.exe". Program je třeba spouštět z lokálního disku. (K jeho běhu stačí soubory MailboxReader.exe a MialboxReader.exe.config.)
- Po ověření správného chodu programu MailboxReader ho můžete spustit jako službu. Otevřete Tento počítač - Služby, klikněte pravým tlačítkem myši na službě ALVAO MailboxReader a z menu zvolte Start. Tím nastartujete službu MailboxReader.
Poznámka:
Pokud potřebujete změnit konfigurační soubor "MailboxReader.exe.config", před samotnou změnou je potřeba zastavit službu ALVAO MailboxReader a po uložení změn v konfiguraci zase službu spustit.
Konzola
Návod k instalaci
- Spusťte instalační balíček AlvaoServiceDeskConsole.msi a postupujte podle jeho pokynů.
Doporučení:
Pokud s Konzolou pracuje více uživatelů, doporučujeme k jeho hromadné instalaci na jejich počítače použít Group Policy. Případně můžete Konzolu nainstalovat na sdílený disk na server a oprávněným uživatelům umožnit její spuštění ze sdíleného disku, avšak při serverové instalaci nelze zaručit správnou funkčnost (zvláště pokud se ještě počítače uspávají). Doporučený scénář je lokální instalace.
ALVAO WebParts
ALVAO WebParts jsou webové části systému ALVAO určené pro SharePoint.
Technické požadavky
SharePoint Server 2007 nebo SharePoint Services 3.0
Postup instalace
- Na serveru, kde je nainstalován SharePoint, rozbalte soubor AlvaoWebParts.zip.
- Případně spusťte systémovou službu "Windows SharePoint Services Administration" (SPAdmin), pokud není spuštěna.
- Spusťte dávku deploywithstsadm.bat jako administrátor.
- Otevřete stránky SharePointu v prohlížeči. Na kořenové stránce webu použijte příkaz Akce webu – Nastavení webu a dále Galerie - Webové části.
- Použijte příkaz Nový. V seznamu vyberte položku "WSPBuilder.UI.WebControls.WebParts.SentRequestsWebPart" a stiskněte tlačítko Naplnit galerii.
Přidání webové části na stránku
- Na stránce použijte příkaz Akce webu – Upravit stránku.
- Přidejte webovou část do stránky tlačítkem Přidat webovou část.
- Z nabídky vyberte část SentRequestsWebPart a stiskněte tlačítko Přidat.
- Na webové části vyberte příkaz Upravit a nastavte:
- Connection String: Připojovací řetězec k databázi. Zadejte řetězec ve tvaru:
Data Source=<sql server>;Initial Catalog=<název databáze>;Integrated Security=True
- Service: Název služby v Service Desku. Pokud tento parametr necháte prázdný, webová část bude zobrazovat požadavky ze všech služeb.
- Page Size: Počet položek seznamu na stránce.
- Název: Nadpis nad webovou částí. Zadejte text "Vaše odeslané požadavky" apod.
Nenašli jste co jste hledali? Zeptejte se našeho týmu technické podpory.
|