Hardwarové a softwarové skenování
Zjišťování hardwaru a softwaru počítačů v síti se provádí tak, že správce nejprve zadá požadavky na zjišťování hardwaru a softwaru vybraných počítačů. Požadavky se ukládají do databáze. Alvao zpracovává požadavky a ukládá výsledky skenování zpět do databáze, kde jsou k dispozici k zobrazení.
Metody skenování
Hardware a software počítačů v síti lze skenovat instalací agenta (doporučeno). Pro více možností, viz výběr metody skenování.
Nastavení skenování
Každý počítač může používat jinou metodu skenování. To, která skenovací cesta je použita pro který počítač, je určeno skenovacím profilem přiřazeným k počítači. Ve výchozím nastavení všechny počítače používají profil skenování Výchozí. Nastavení tohoto profilu můžete změnit nebo si můžete vytvořit vlastní profily skenování a přiřadit je k počítačům, například ve stromu objektů na objektu typu počítače pomocí příkazu místní nabídky - Nastavit skenování.
Pokud chcete, aby byl počítač z nějakého důvodu neskenovatelný (např. běží na Linuxu, operačních systémech Apple), zkontrolujte metodu skenování pro skenování hardware i software. Nastavení skenování tímto způsobem zajistí, že hromadné požadavky nevytvářejí požadavky na skenování stroje.
Profil skenování, který se použije při vytváření požadavku na skenování. Pozdější změna profilu neovlivní již vytvořené požadavky.
Pro každý počítač můžete definovat vlastní nastavení skenování, které se použije místo profilu skenování. Tato možnost bude v budoucích verzích Alvao odstraněna a již se nedoporučuje.
Vytváření požadavku na skenování
Pro vytvoření více požadavků na skenování počítačů:
- Ve stromu objektů vyberte organizační složku, ve které chcete skenovat software.
- V hlavním okně v pravém horním rohu, vyberte Objekty a zobrazení Počítače.
- Vyberte počítače, které chcete naskenovat. (Chcete-li vybrat celý seznam, stiskněte klávesy Ctrl+A.) Potom klikněte pravým tlačítkem myši a vyberte příkaz - Skenovat z menu.
- Na obrazovce se otevře okno Nový sken - Základní, kde můžete specifikovat rozsah a metodu skenování. Ve výchozím nastavení můžete ponechat možnost povolenou. Použij uložená nastavení a pokračuj s OK.
- Průběh zpracování vytvořených požadavků můžete sledovat v hlavním okně na skenu ve sloupci Stav. Záložka zobrazuje všechny požadavky týkající se všech počítačů ve složce organizace, která je aktuálně vybrána ve stromu.
Můžete také použít příkaz Scan ve stromu objektů na určitém počítači.
Vytváření žádosti o okamžité skenování HW a SW
Chcete-li provést okamžité skenování HW nebo SW. použít tento postup:
-
Ve stromu objektů v AM konzolevyberte počítač.
-
Z místní nabídky vyberte Sken.
-
Zobrazí se okno Nové skenování, ve kterém zapnete možnost Skenovat a ihned vyhodnotit. Poznámka: Pokud je vybrán jeden počítač, je tato možnost automaticky povolena.
-
Dokončete nastavení skenování a vyberte možnost OK.
-
Nyní se na kartě skenování vytvoří nový požadavek na skenování, který se Collector pokusí co nejrychleji provést a vyhodnotit. Pokud počítač již měl nevyřízený požadavek (například automaticky naplánovaný), bude tento požadavek nahrazen nově vytvořeným.
Můžete také vybrat celou organizační jednotku a na kartě Objekty více počítačů najednou.
Okamžité skenování lze zaručit pouze pro metody bez agenta a automatické skenování. Pokud potřebujete okamžitě skenovat metodou Autonomního Agenta, musíte zkrátit interval dotazování Agenta na Alvao REST API.
Takto zadané požadavky se provádějí od nejstaršího. Pokud je počítač vypnutý, skenování se odloží podle nastavení v Administration - Asset Management - Servers - Edit - nastavení v bloku Scan.
Vytvoření žádosti o okamžité vyhodnocení skenování
Pokud chcete skenování vyhodnotit okamžitě, použijte následující postup:
- Ve stromu vyberte konkrétní počítač nebo organizační jednotku a přejděte na kartu skenování.
- Vyberte požadovaný sken a z místní nabídky vyberte Vyhodnotit nyní.
- stav skenování se změní na "Čeká na vyhodnocení skenování".
- Collector se nyní pokusí zpracovat požadavek co nejrychleji i mimo plán vyhodnocování skenování.
Zobrazení požadavků na okamžité skenování
- Vkonzole AM vyberte ve stromu objektů požadovanou organizaci.
- Přejděte na kartu skenování.
- Zobrazte sloupec Okamžitě, který určuje, zda by měla být žádost okamžitě zpracována (pokud je zadána ručně, vyberte Skenovat a vyhodnotit okamžitě).
- Pokud seřadíte seznam žádostí podle sloupce Immediately, můžete snadno najít všechny žádosti o okamžité skenování.
Automatické plánování skenování
Doporučujeme počítače pravidelně kontrolovat pomocí automatického plánování kontroly. V závislosti na tom, jak aktuální informace chcete mít, zadejte období (počet dní), po kterém se má automaticky provést nová kontrola a vyhodnocení. Pokud systém najde sken starší než zadaný počet dní, vytvoří požadavek na nový sken. Výchozí období je nastaveno v Správa - Asset Management - Skenovací profily - Úprava - Automatické období plánování skenování.
Po vytvoření a vyhodnocení nového skenu se doporučuje starší sken zneplatnit. To lze nastavit v Správa - Asset Management - Nastavení - skenování povolením možnosti Udržovat pouze jedno platné skenování na počítač.
Kdy budou skeny provedeny a vyhodnoceny, lze specifikovat v nastavení serveru: Správa - Asset Management - Servery - Upravit - blok Plánování.
Skenování hardwaru
Při vložení nového počítače do registru se vytvoří pouze dvojice objektů Set - Computer. Po dokončení skenování hardwaru se v sadě a počítači objeví další objekty představující naskenované části sady nebo součásti počítače.
Při pozdějším opětovném skenování hardwaru počítače odstraní výchozí nastavení všechny součásti počítače a nahradí je aktuálně skenovanými. Objekty, které jsou takto automaticky aktualizovány podle kontroly hardwaru, jsou ve stromu označeny žlutým trojúhelníkem. Součásti sady nejsou aktualizovány. Nové objekty se vytvářejí pouze tehdy, pokud například připojíte tiskárnu apod.
U každého objektu v sadě počítače můžete nastavit, zda se má automaticky aktualizovat, nebo ne. Ve stromu objektů klikněte na objekt pravým tlačítkem myši a v zobrazené nabídce klikněte na možnost Upravit. Na obrazovce se otevře okno Objekt - Obecné, kde můžete zapnout nebo vypnout Automatickou aktualizaci na základě skenování.
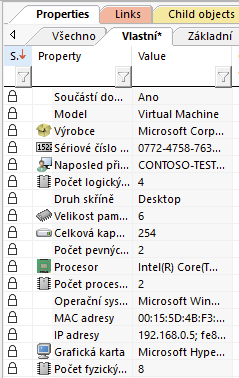

Na obrázcích jsou zobrazena výchozí nastavení, kterými se řídí nastavení šablony objektu (první na kartě Vlastnosti, druhý v okně Detail). Komponenty uvnitř počítače se automaticky aktualizují, pokud se nad nimi zobrazí žlutý trojúhelník. Složky množiny se nemění.
Objekty, které se neaktualizují automaticky, je třeba aktualizovat ručně. Pokud kliknete pravým tlačítkem myši na počítač ve stromu a vyberete Hardware - Detaily z nabídky, na obrazovce se otevře okno Detail skenování hardware s podrobným zobrazením posledního provedeného skenování hardware, které můžete sledovat.
Vzhledem k tomu, že aktualizace se provádí odstraněním stávajících a vytvořením nových objektů, nepište k objektům, které jsou automaticky aktualizovány, žádné poznámky, nevytvářejte odkazy na dokumenty atd. Při dalším skenování hardwaru byste o tyto informace přišli. Pokud chcete určitou součást, například pevný disk, uchovávat jako samostatnou složku s poznámkami a dokumenty, nejprve pro ni zakažte automatickou aktualizaci.
Pokud máte v počítači dva nebo více pevných disků a pro jeden z nich vypnete automatickou aktualizaci, ostatní pevné disky nebudou aktualizovány. Je to proto, že systém nedokáže přesně přiřadit skenované jednotky k jednotkám v registru a neví, které má aktualizovat a které ne.
Objekty ve stromu jsou automaticky aktualizovány podle provedeného skenování hardware pouze pokud je v skenovacím profilu povolena možnost Aktualizovat objekty ve stromu.
Pokud klíčové identifikační komponenty počítače obsahují duplicitní a bezvýznamné hodnoty v sériovém čísle (např. více základních desek se sériovým číslem: 000000), je možné tyto hodnoty přidat do tzv. HW blacklistu.
Hodnoty následujících vlastností se automaticky aktualizují podle kontroly hardwaru, pokud jsou obsaženy v objektu typu počítač:
- Celková kapacita pevného disku (GB)
- Typ případu
- Grafická karta
- Hostitelský počítač
- IP adresy
- Adresy MAC
- Model
- Naposledy přihlášený uživatel (uživatelské jméno)
- Operační systém
- Počet fyzických jader CPU
- Počet logických jader CPU
- Počet pevných disků
- Počet procesorů
- Popis
- Procesor
- Sériové číslo systému BIOS
- Část domény
- Velikost paměti RAM (GB)
- Výrobce
Stávající zařízení jsou v ALVAO Asset Management identifikována na základě:
- Adresa MAC zařízení
- Název sítě
- IP adresa
Skenování softwaru
Pokud je v skenovacím profilu pro skenování software povolena možnost Aktualizovat záznam o instalaci, je výsledek skenování automaticky vyhodnocen vůči knihovně softwarových produktů a zapsán do záznamu o instalaci, záznamy o instalacích nebo odinstalacích produktů jsou automaticky zadány tak, aby zaznamenaný stav odpovídal skenovanému stavu. Protokoly se vytvářejí s datem zpracování skenování.
Když zakážete možnost Aktualizovat záznamy o instalacích, můžete manuálně aktualizovat záznamy o instalacích kliknutím pravým tlačítkem myši na příslušné skenování software v hlavním okně na záložce skenování a výběrem Software - Porovnat se stavem instalace z nabídky. Obrazovka zobrazí Záznam instalace vs. skenování software, které zobrazuje položky, které je třeba vytvořit v záznamu o instalaci. V seznamu můžete vybrat pouze některé položky a nechat je vytvořit podle vlastního uvážení.
Aby bylo možné správně vyhodnotit softwarový sken, je proto vhodné načíst aktuální knihovnu softwarových produktů pomocí Software - Knihovna softwarových produktů - Načíst aktuální knihovnu před odesláním žádosti o skenování do databáze. Při spuštění tohoto příkazu po kontrole softwaru se u všech počítačů znovu vyhodnotí poslední provedená kontrola proti aktualizované knihovně a v případě potřeby se aktualizují záznamy o instalaci.
Pokud se systému nepodaří detekovat některé programy a na kartě Software vidíte neznámé položky, vyberte tyto položky a z kontextové nabídky vyberte Odeslat SW k identifikaci.... Zobrazí se průvodce, ve kterém můžete zadat pokročilé informace o nerozpoznaných záznamech, a po dokončení tohoto průvodce bude vytvořen požadavek, který Collector odešle našim specialistům. Neuznané produkty přidají do standardní knihovny. Po stažení nové knihovny budou záznamy rozpoznány.
Podrobnosti posledního skenování počítače Pro zobrazení detailů skenování software, klikněte pravým tlačítkem myši na počítač ve stromu a vyberte z nabídky Software - Detaily.